在日常使用Windows电脑的过程中,了解设备的MAC地址是非常有用的。MAC地址是 *** 适配器或网卡的唯一标识符,它在局域网中起着重要的作用。那么,在Windows电脑上如何查看MAC地址呢?下面将为你详细介绍几种简单的方法。

方法一:使用命令提示符(Command Prompt)
1、打开开始菜单,搜索并打开“命令提示符”或者按下Win + R键,输入"cmd",然后点击确定。
2、在命令提示符窗口中,输入以下命令:
Copy Code
ipconfig /all
按下回车键执行命令。
3、在输出结果中,寻找你正在使用的 *** 适配器。通常以太网适配器的描述会包含“Ethernet”或“以太网”。在该适配器的信息中,你会找到一个字段名为“物理地址”或“Physical Address”。这就是你的MAC地址。
方法二:使用 *** 连接详细信息
1、右击任务栏上的 *** 图标,选择“打开 *** 和Internet设置”。
2、在打开的窗口中,点击左侧菜单中的“更改适配器选项”。
3、在 *** 连接界面中,找到你正在使用的 *** 适配器,右击该适配器并选择“状态”。
4、在适配器状态窗口中,点击“详细信息”按钮。
5、在弹出的窗口中,找到“物理地址”字段。这就是你的MAC地址。
方法三:使用设备管理器
1、打开开始菜单,搜索并打开“设备管理器”。
2、在设备管理器窗口中,展开“ *** 适配器”类别。
3、找到你正在使用的 *** 适配器,右击该适配器并选择“属性”。
4、在属性窗口中,切换到“高级”选项卡。
5、在属性列表中,寻找名为“ *** 地址”、“Locally Administered Address”或者“MAC Address”的属性。在该属性的值中,你将找到你的MAC地址。
以上就是在Windows电脑上查看MAC地址的几种简单方法。通过命令提示符、 *** 连接详细信息或设备管理器,你可以轻松获取设备的唯一标识符。
无论是排除 *** 故障、设置 *** 访问控制,还是进行 *** 安全管理,了解设备的MAC地址都是非常有用的。希望本文对你有所帮助,让你更加熟悉Windows操作系统并掌握实用技巧。
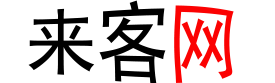











发布评论