笔记本电脑的wifi连接不可用是一个常见的问题,可能会给用户带来不便。这种情况可能是由多种原因造成的,例如无线网卡驱动程序问题、路由器故障、信号干扰等。发生这种情况时,用户可以尝试以下解决方案:确保无线网卡的驱动程序是最新版本,并重新启动计算机;检查路由器是否正常工作。您可以尝试重新启动路由器或更改其位置。附近的其他无线设备可能会干扰信号,因此用户可以尝试调整无线信号通道或将设备靠近路由器。如果上述方法仍无法解决问题,建议用户联系技术支持或专业人员进行进一步调查和修复。对于笔记本电脑wifi连接不可用的问题,及时采取正确的解决方案可以有效恢复 *** 连接,提高用户体验。

⑴笔记本电脑
1.路由器故障最可疑的是供电系统,所以首先要检查的是供电系统,看看电源插座中是否有电流和电压。如果电源正常,晚上每轮烧一下看看电源线是否损坏或松动。如果电源线损坏,请更换并重新插入。2.无线路由器设置。无线路由器最多只能连接16个无线设备,如果有更多的无线设备,您将无法连接。有些人可以连接到WIFI,而有些人则不能。如果有人断开联思的WIFI连接,他们就无法连接,除了那些 *** 世博委员会的人,人数是相等的。我查看了路由管理面板,发现刚好有16台连接了WIFI,并且无法再连接。3.通常会出现超出信号范围的问题,因为设置的刷新频率超出了显示器的频率充电率范围。信号覆盖范围之外,直接就是距离。一般普通路由器的信号超过10米就会变差。因此,在连接wifi时,尽量靠近信号源并增强wifi信号。4.随时设置保护M地址。建议确认路由器是否开启了MAC地址过滤功能(黑白名单),重置后重启路由器。路由器Ma产品top C地址过滤的设置路径一般记录如下:路由器管理界面-无线设置-MAC地址过滤。将您的手机MAC地址添加到允许的MAC地址访问列表中,或将其从禁止的MAC地址访问列表中删除。不同的路由器可能有不同的设置路径,但设置项目的名称大致相同。如果找不到,请参考路由器手册或咨询设备提供商的 *** 。
(2)、笔记本电脑wifi显示红叉?
笔记本电脑上的WiFi图标显示一个红叉,这通常意味着您无法连接到无线 *** 。这可能是由多种原因造成的。以下是一些可能的解决方案:
1.**检查WiFi开关* *:
-首先,请确保您笔记本电脑上的WiFi开关已打开。通常,有一个物理开关、功能键或快捷键(通常为F2、F3等。)来启用或禁用WiFi功能。请确保它已打开。
2.**检查飞行模式* *:
-检查笔记本电脑是否处于飞行模式。飞行模式会禁用所有无线功能,包括WiFi。您可以通过操作系统的设置或快捷键关闭飞行模式。
3.**重新启动路由器和调制解调器* *:
-如果您的无线 *** 是家庭 *** ,请尝试重新启动路由器和调制解调器。有时,这可以解决与 *** 连接相关的问题。
4.**查看 *** 列表* *:
-单击WiFi图标查看可用无线 *** 列表。确保您尝试连接的 *** 在列表中并且可见。如果 *** 名称被隐藏或更改,请手动输入正确的 *** 名称(SSID)。
5.**输入WiFi密码* *:
-如果您的无线 *** 受密码保护,请确保输入正确的WiFi密码。密码区分大小写,因此请小心输入。
6.**更新WiFi驱动程序* *:
-尝试更新笔记本电脑上的WiFi适配器驱动程序。有时,旧的或损坏的驱动程序可能会导致连接问题。前往制造商的官方网站下载并安装最新的WiFi驱动程序。
7.**禁用并重新启用WiFi适配器* *:
-在Windows操作系统中,您可以尝试禁用WiFi适配器,等待几秒钟,然后重新启用它。这可以帮助解决一些临时连接问题。
8.**忘记并重新连接到 *** * *:
-在您的WiFi设置中,尝试忘记您当前连接的 *** ,然后再次连接。这有时可以解决连接问题。
9.**检查IP地址* *:
-检查您的笔记本电脑是否成功获取了IP地址。您可以在 *** 设置中检查IP配置,以确保它是自动获取的。
10.**检查 *** 硬件* *:
-检查您的WiFi路由器是否正常工作。您可以尝试连接其他设备以确定是否是路由器问题。
11.**防病毒和防火墙* *:
-某些防病毒软件和防火墙设置可能会影响 *** 连接。确保它们没有阻塞WiFi连接。
(3)笔记本无法连接到无线 *** 。
检查无线 *** 设备是否已打开或无线 *** 驱动程序是否已更新和安装。
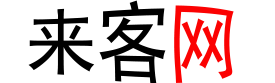











发布评论