锁定和解锁电脑的音量键。

你有没有遇到过这样的情况,不小心把电脑上的音量键锁上了,却好像找不到解锁的方法?这可能会非常令人沮丧,尤其是当你正在执行一项重要任务或观看一段精彩的视频时。但是,您可以尝试几种方法来解锁电脑上的音量键。在这篇文章中,我们将探讨其中的一些方法,并帮助您再次控制电脑的音量。
首先,我们来了解一下为什么音量键可能被锁定。有时,某些应用程序或系统设置可能会导致音量键意外锁定。例如,如果您有一个控制计算机音量的软件应用程序,它可能具有锁定音量键以防止意外更改的功能。此外,一些用户可能启用了在电脑处于睡眠或待机模式时锁定音量键的设置。
如果您不确定是什么原因导致音量键锁定,您可以尝试以下方法来解锁音量键:
使用键盘快捷键:
许多电脑都有键盘快捷键,可以让您将音量静音或取消静音。通常,您可以通过按键盘上的静音键或音量静音键来静音,然后再按一次键来取消静音。如果音量键被锁定,尝试此快捷键可能会解锁。
检查音量控制应用程序:
如果您的电脑上安装了用于音量控制的第三方应用程序,它可能具有锁定或解锁音量键的设置。在系统托盘中找到该应用程序(通常在屏幕的右下角),然后右键单击它。然后,选择属性或首选项来访问应用程序的设置。从那里,检查是否有锁定或解锁音量键的选项。
使用Windows注册表:
对于Windows用户,可以尝试修改Windows注册表来解锁卷键。请注意,编辑注册表时要小心,因为不正确的更改会导致系统错误。要访问注册表,请按照下列步骤操作:
A.按“Win”键+“r”打开运行对话框。
B.键入“regedit”并按“Enter”打开Windows注册表编辑器。
C.导航到以下键:
HKEY _当前用户\软件\微软\ Windows \当前版本\策略\浏览器
d .找到名为“NoVolumeControl”的值并双击它。
e将数值数据从“1”更改为“0”,然后单击“确定”。
关闭注册表编辑器,重新启动计算机。
使用系统音量控制器:
在Windows 10和更高版本上,您可以使用系统音量控制器来调节音量和管理音频设备。要访问它,请遵循以下步骤:
A.按“Win”键+“x”打开快速访问菜单。
从菜单中选择“视窗系统”,打开系统文件夹。
C.右键单击通知区域中的音量图标,然后选择调整音量。
D.在系统音量控制器中,您可以通过点按“静音”或“音量静音”按钮来静音或取消静音。
如果这些方法都不管用,问题可能出在硬件本身。在这种情况下,您可能需要联系专业技术人员来诊断和解决问题。
总之,锁电脑的音量键可能会很烦,但是有几种方法可以解锁。通过尝试上述方法,您应该能够再次控制计算机的音量,并在没有任何干扰的情况下继续您的任务。切记在更改系统设置或注册表时要小心,因为不正确的修改会导致系统问题。
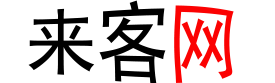










发布评论