找回计算机上丢失的系统托盘图标

系统托盘通常位于Windows桌面的右下角,对于快速访问各种正在运行的应用程序和系统通知起着至关重要的作用。在这里,您可以找到音量控制、 *** 连接、电池状态和无数其他增强计算体验的实用程序的图标。但是,有时指示计算机声音设置的扬声器图标可能会从托盘中消失。如果你发现自己处于这种情况下,不要担心-恢复它通常是一个简单的过程。
扬声器图标消失的可能原因包括系统中的简单故障以及与声音设置或后台实用程序相关的更复杂的问题。以下是帮助您找回Windows计算机上丢失的系统托盘扬声器图标的分步指南:
检查音量控制应用程序。
之一步是检查扬声器图标是否隐藏或者音量控制应用程序是否没有运行。单击任务栏,右键单击空白处,并在应用程序图标中查找“音量”选项。如果您看到扬声器带有红线,则意味着音量已静音。如果这里没有扬声器图标,请继续下一步。
使用搜索功能
在任务栏搜索框中,键入“声音设置”或“音量设置”,并从搜索列表中选择相应的结果。这将打开声音设置窗口,该窗口应显示扬声器图标。如果您看到此处的图标并可以调节音量,问题将会得到解决。但是,如果声音设置窗口中没有图标,您可能需要继续。
检查音响设备
在“声音设置”窗口中,查看可用声音设备的列表。有时,默认设备可能被设置为“无输出设备可用”或类似信息,这可能会导致扬声器图标消失。单击“默认设备”下拉菜单,为您的计算机选择默认扬声器设备。应用更改并退出窗口。
重新启动声音服务
如果扬声器图标仍然消失,您可能需要重新启动Windows音频服务。为此,请按“Win+R”打开运行对话框,键入“services.msc”,然后按Enter。向下滚动找到Windows音频服务,双击它,将启动类型设置为自动,然后单击重新启动按钮重新启动该服务。
使用系统配置工具
在某些情况下,问题可能与系统配置有关。您可以使用系统配置工具(msconfig)将系统设置重置为默认状态。要访问此工具,请按Win+R,键入msconfig,然后按Enter。转到“服务”选项卡,选中“隐藏所有Microsoft服务”框,单击“全部禁用”,然后转到“启动”选项卡禁用所有列出的项目。重新启动计算机并检查扬声器图标是否再次出现。
重新安装音频驱动程序。
如果以上方法都不起作用,问题可能出在音频驱动程序上。访问计算机或音频设备制造商的网站并下载最新的驱动程序。安装它们,然后重新启动电脑以查看扬声器图标是否会出现。
寻求专业帮助
如果尝试所有这些步骤后扬声器图标仍然消失,您可能需要向专业技术人员或计算机制造商的支持团队寻求帮助。可能有潜在的硬件问题或更复杂的软件问题需要专家的关注。
简而言之,扬声器图标从系统托盘中消失可能是一个小麻烦,但通常可以通过正确的步骤快速解决。按照上面提供的说明,您应该能够恢复丢失的图标并继续享受计算机的音频功能。
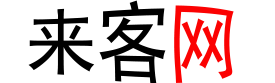










发布评论