在更新到Windows 11后,许多用户报告说他们的扬声器出现了问题,导致没有声音输出。这可能是一个令人沮丧的问题,因为它阻止了用户享受他们喜欢的音乐、电影和音频内容。在本文中,我们将探讨导致该问题的一些常见原因,并提供分步说明来帮助您解决该问题。

更新到Windows 11后没有声音的最常见原因之一是音频驱动程序损坏。Windows 11可能无法识别音频设备或没有安装正确的驱动程序。要解决这个问题,您可以尝试以下步骤:
检查更新:打开设置应用程序,然后转到更新和安全Windows更新。单击检查更新并安装任何可用的更新。这可能通过为您的音频设备提供必要的驱动程序来解决问题。
手动更新驱动程序:如果自动更新不能解决问题,您可以尝试手动更新音频驱动程序。右键单击开始按钮并选择设备管理器进入设备管理器并展开“声音、视频和游戏控制器”类别。您会看到您的音频设备列在那里。右键单击设备并选择更新驱动程序。您可以选择自动搜索正确的驱动程序或浏览计算机查找驱动程序文件。
禁用和启用音频设备:有时,只需禁用和启用音频设备即可解决问题。右键单击开始按钮并选择设备管理器以展开声音、视频和游戏控制器类别。右键单击音频设备,然后选择禁用设备。几秒钟后,再次右键单击设备并选择启用设备。这应该会重新启动音频设备并解决任何连接问题。
如果尝试上述步骤后问题仍然存在,则可能是由于音频设置有问题。以下是您可以检查的一些内容:
声音设置:单击系统托盘中的扬声器图标打开声音设置。确保选择正确的音频设备作为默认设备。您也可以尝试更改音频输出,看看是否可以解决问题。
音量设置:检查音量设置以确保主音量未静音且扬声器音量已调高。您也可以尝试调整低音和高音设置,看看它们对声音输出是否有任何影响。
播放设备:在声音设置中,转到播放设备选项卡并选择您的音频设备。单击属性按钮并转到高级选项卡。尝试更改音频格式和采样率,看看是否可以解决问题。
如果以上步骤都不起作用,问题可能与硬件有关。在这种情况下,您可以尝试以下方法:
检查物理连接:确保扬声器正确连接到计算机。如果您使用的是无线扬声器,请检查电池电量并尝试重新连接设备。
使用不同的音频设备进行测试:将不同的音频设备(例如耳机或不同的扬声器群组)连接到您的计算机。如果声音在新设备上正常工作,问题可能出在原始音频设备上。
检查硬件问题:如果您怀疑存在硬件问题,例如扬声器故障或音频电缆损坏,您可能需要更换硬件组件。
简而言之,更新到Windows 11可能会导致您的扬声器出现问题,从而导致没有声音输出。通过遵循本文中概述的步骤,您可以排除故障并解决问题。如果问题仍然存在,可能有必要检查硬件组件是否有任何损坏或故障。
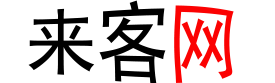











发布评论