目前,iphone控制电脑的话题当下热度很高,同样对于iPhone控制电脑的远程软件大家又了解多少呢?今天,我们不妨一起来聊一聊这个话题。

下载iphone的远程控制电脑教程和软件,下载iPhone客户端的RemoteView。打开iTunes Store,搜索“RemoteView for iPhone”,可以看到最新更新的RemoteView软件。点击软件图标查看软件的详细信息,点击“免费”按钮下载。下载完成后,按照提示进行安装。
RemoteView for iPhone程序界面,快速申请免费账号,在受控端安装程序。iPhone主控终端安装完成后,还需要在被控电脑上打开RemoteView的主页,申请RemoteView的免费试用账号。只有安装了RemoteView受控终端的程序,才能体验到iPhone远程控制电脑的乐趣。进入RemoteView首页,点击页面下方的“加入会员”链接,根据提示申请免费试用账号。(务必填写正确的电子邮件地址,需要邮件验证)在RemoteView主页申请试用。
申请个人试用账户。
填写注册信息
邮件验证
账号申请成功后,回到RemoteView主页的首页,在下面输入ID和密码。登录成功后(可能会有一个自动更新的过程),在“电脑管理”页面可以看到我们有两台电脑(受控终端)要安装。点击其中一个电脑图标旁边的第二个图标按钮,就可以根据提示在电脑上安装受控程序了(自动安装需要几分钟,最后还需要设置PC远程访问密码,可以双重保护PC的安全性)。
单击安装受控端。
根据提示,安装成功后,我们可以在桌面任务栏的右侧看到一个绿色的小太阳图标,这是被控制客户端的标志。
至此,手机客户端和PC客户端已经安装成功。iPhone用户可以通过点击手机上的相关图标运行RemoteView,输入ID和密码(即申请的免费试用账号),体验酷炫的iPhone遥控电脑服务。
iPhone远程控制体验的RemoteView
1
注意:当某些用户首次登录RemoteView主页时,浏览器顶部可能会提示他们需要运行RSUPPORT加载项,以使RemoteView主页的内容正常。此时,请根据提示安装RSUPPORT插件,用户可以放心,这是一个安全的安装。
1
RemoteView主页有自动升级功能,所以有时候登录RemoteView主页会有一个自动升级的过程,一般需要1~2分钟。
1
本文第四步,注册个人账户首次成功登录后,第四步图中显示的“电脑管理”页面上的两个默认电脑安装图标不显示。此时,您可以注销并重新登录。如果没有出现电脑图标,可以点击“电脑页面”上蓝色的“申请 *** ”按钮,这时会出现两个默认的电脑安装图标。然后可以安装受控端。
以上,就是iphone控制电脑,iPhone控制电脑的远程软件的全部内容了,如果大家还想了解更多,可以关注我们哦。
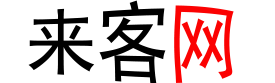











发布评论