目前,pe系统安装教程的话题当下热度很高,同样对于win pe安装系统教程大家又了解多少呢?今天,我们不妨一起来聊一聊这个话题。

想做自己的PE系统,不知道怎么做?在分析PE系统的产生之前,我们先简单了解一下什么是PE系统。那么什么是PE系统呢?
所谓PE系统,就是电脑无法进入正常系统时的应急备份系统。正常情况下,正常引导时无法进入PE系统,所以我们需要手动设置BIOS启动顺序来改变,将PE启动设置为优先引导的启动项。PE系统是在windows下 *** 的临时应急系统。即使当我们的电脑出现问题,无法正常运行时,只要有PE系统,我们仍然可以通过这个系统备份电脑,安装电脑系统。所以,一般来说,我们不使用PE系统。除非你的电脑出现问题,无法正常启动,需要重装,那么电脑就会启用PE系统进行维护。
了解之后你觉得PE系统是个好帮手吗?那么如何才能做一个优秀的电脑助手呢?下面我们一起来分析一下 *** PE系统的全过程!
*** PE系统的方法有很多。大部分人会选择使用光驱,但毕竟光驱使用寿命长,不便于携带,所以我们不考虑。也有人用大白菜和深度做PE系统,但两者都比较笨重。还有一种是大众喜闻乐见的, *** 工艺简单易学,携带也方便,就是u盘。 *** u盘PE引导系统只需要几个简单的步骤。具体方法如下:
如果你想把u盘做成WinPE启动盘,你需要一个 *** 启动盘的工具,所以首先我们需要下载一个启动u盘的工具箱。下载后解压,解压后会得到WinPE的 *** 方法。具体方法如下:
1.将u盘插入电脑的USB接口(一定要注意u盘在生产过程中会被格式化,所以要注意备份数据)
2.解压下载的WinPEU.rar文件,然后在WinPEU.rar解压目录打开UltralSO.exe程序,如图。
3.在打开的UltralSO.exe程序界面中,双击打开WinPE.ios光盘镜像文件。
4.在菜单栏中选择“Boot CD”,会弹出“写硬盘镜像”窗口。然后,在“硬盘驱动器”项目中,选择要 *** 成启动盘的u盘。
5.在“写入硬盘映像”窗口底部的“写入方法”项中选择“USB-HDD”或“USB-ZIP ”(两个选项都应该尝试,前提是生产后可以启动计算机)
6.最后点击“写入”按钮,等待几秒钟,弹出提示“刻录成功”窗口后,可以点击“返回”按钮退出。至此, *** 完成。
看完之后,你是不是觉得很简单?只需几个步骤,您就可以轻松地 *** PE系统。赶紧起来电脑助手的 *** 流程吧!
以上,就是pe系统安装教程,win pe安装系统教程的全部内容了,如果大家还想了解更多,可以关注我们哦。
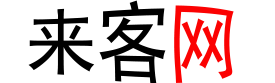












发布评论