目前,win7拨号连接怎么取消的话题当下热度很高,同样对于win7新建拨号连接大家又了解多少呢?今天,我们不妨一起来聊一聊这个话题。

现在的 *** 连接方式非常多样,但是大量的 *** 用户使用宽带拨号上网,不同系统的电脑拨号设置也不一样。很多人问边肖win7如何设置拨号连接,如果再次设置后想自动连接该怎么办。今天,边肖将教你如何通过几个简单的步骤启动电脑后自动登录,登录账号后自动拨号上网。想知道就来看看吧。
如何设置win7拨号连接?
1.首先,我们希望win7自动登录。
2.点击“开始”,在“所有程序”中找到“附件”的“运行”:
这里还有一个快速调用“运行”窗口的快捷方式:Win R。
3.打开“运行”窗口,输入以下命令行:control(可以复制粘贴该命令),然后按enter或单击“确定”
4.此时,打开Windows 7系统的用户账户管理窗口。请选择您常用的登录帐户,并取消“要使用此机器,您必须输入您的用户名和密码”选项。最后,确保完成设置:
5.点击确定后,会弹出“自动登录”窗口。请输入您在上面选择的登录帐户的密码,并输入完成键“确定”以完成“自动登录”设置。
这里,win7的自动登录已经完成。接下来,win7应该会自动拨号上网。
如何设置自动连接
1.让win7创建宽带拨号连接,我就不演示了。我们直接去开始打开控制面板,找到并点击查看 *** 状态和任务。
2.打开“查看 *** 状态和任务”后,找到“更改设备设置”,点击打开“ *** 连接”
3.打开“宽带连接2”窗口,然后单击“属性”
4.在“属性”设置中找到“选项”,如下图设置:这里稍微“确定”后,就自动连接互联网了。
5.让我们回到步骤1中“更改设备设置”的“ *** 连接”,右键单击刚刚设置的“宽带连接2”,选择“创建快捷方式”
6.这时win7会弹出一个窗口让你确认把快捷方式放到桌面上。在这里,我们单击“是”
7.在桌面上找到新建立的“宽带连接2-快捷方式”,右键“复制”。终于到了关键的一步。每个人都在“开始”中找到“开始”->;"所有程序"
8.打开“开始”后,将刚刚复制的“宽带连接2-快捷方式”粘贴到“开始”中:做完这最后一步,你终于大功告成了。通过以上设置,重启电脑后,win7会自动用你设置的账号登录,自动拨号上网。
当然,win7用户在设置拨号连接时要注意几点才能成功。首先,注意用户名和密码。如果连接失败,可以检查用户名和密码是否错误。其次,确定网卡的驱动已经安装正确,这样就可以正常连接了。其实除了以上方法,还有一个简单的设置自动连接的方法,就是在右下角找到 *** 标志,开机后点击。
以上,就是win7拨号连接怎么取消,win7新建拨号连接的全部内容了,如果大家还想了解更多,可以关注我们哦。
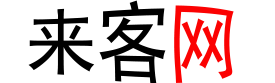












发布评论